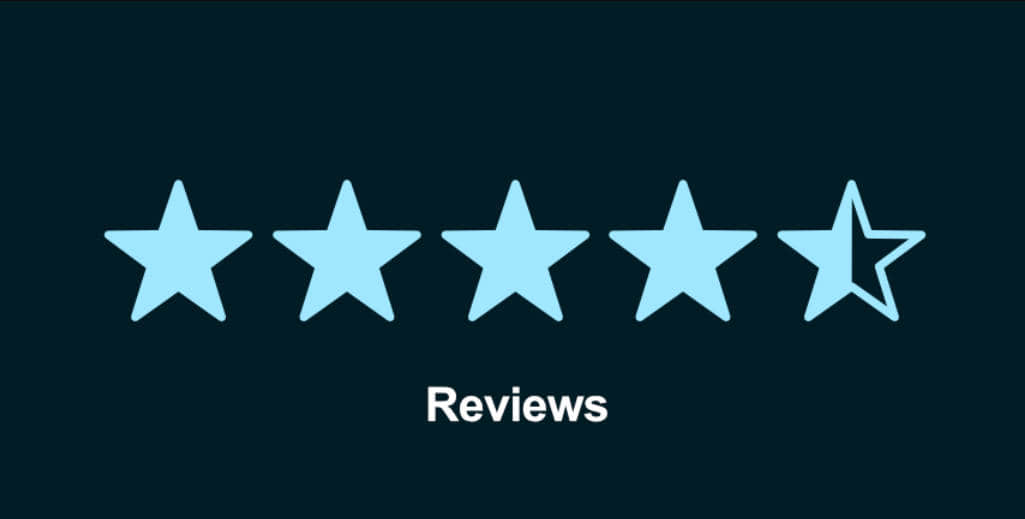这些终端命令将帮助你告别在MacOS上卡顿的应用!💻👋
如果在MacOS中遇到不响应的应用程序,有一种解决方案可以强制关闭它,而无需重新启动计算机
使用命令行关闭MacOS上应用程序的技巧
📷 图片来源
你是否厌倦了在MacOS设备上处理不响应的应用程序?我们都经历过这样的情况,当强制退出选项无济于事时。但是,不要担心,我的科技爱好者朋友们,因为我将告诉你一个小秘密,它将让你轻松关闭任何顽固的应用程序。与命令行打个招呼吧!🚀
定位应用程序名称 👀
首先,你需要一台运行MacOS的笔记本电脑或台式机。无论你使用哪个版本的操作系统,只要保持更新即可。现在,让我们来揭示这个可以拯救你一天的关闭应用程序的技巧!
1. 打开终端应用程序 ✨
首先,点击你的Dock栏中的启动台图标,找到终端应用程序的图标。点击它,准备好释放命令行的力量。
2. 查找要关闭的应用程序名称 🔍
现在,就来到了棘手的部分。我们需要找到给你带来麻烦的应用程序的名称。在我们的演示中,让我们以Apple Mail作为例子。但请记住,Linux命令是区分大小写的,所以我们不是要找“mail”,而是要找“Mail”。下面是你需要做的:
在终端应用程序中输入以下命令:
ps aux | grep Mail💡 专业提示:如果你在使用Apple Mail时遇到问题,可以查看这份便利指南!
这条命令的执行过程如下:
ps:报告当前进程的快照aux:带有用户ID的所有进程的ps选项,使用默认的输出格式|:管道,将第一个命令的输出发送到下一个命令grep:打印与指定模式匹配的行Mail:我们用来匹配的模式
这个命令的输出将为你提供关于Mail应用程序的运行实例的信息。寻找类似下面这样的一行:
jackwallen 20722 0.0 2.3 415470192 378896 ?? S Thur09PM 21:07.22 /System/Applications/Mail.app/Contents/MacOS/Mail这告诉我们应用程序确实是以名称“Mail”运行的。现在,我们可以使用该名称来关闭该应用程序。验证名称很重要,以避免意外关闭具有类似名称的其他应用程序。
如何关闭应用程序 💥
话不多说,让我们通过强大的 killall 命令结束您的应用程序问题:
killall Mail🎉 喀嚓!Apple Mail现在被强制关闭,即使强制退出应用程序失败。
注意事项 ⚠️
在您使用 killall 进行扫荡之前,请记得要谨慎行事。仅在强制退出应用程序失败且您知道要关闭的应用程序的确切名称时才使用此过程。随意使用 killall 可能会导致操作系统出现问题或数据丢失。明智地使用这个强大的命令,它将在您不得不进行完全重启之前成为帮手。
但是,请稍等!让我们回答一些您可能对这个技巧有的疑问:
问答:发挥 MacOS 命令行的威力 💡
问:我可以用这些命令关闭任何不响应的应用程序吗? 当然可以!这些命令适用于任何倔强的应用程序,使用传统方法无法关闭。
问:每次使用这些命令时,我都需要打开终端应用程序吗? 是的,终端应用程序是魔力发生的地方。但别担心,为了能够轻松关闭任何应用程序,这只是小小的代价。
问:有没有更安全的方法来处理不响应的应用程序? 强制退出应用程序通常是最好的方法,但命令行提供了一个替代解决方案,用于那些顽固不化的应用程序不愿意退出的时候。
问:还有其他对 MacOS 故障排除有用的终端命令吗? 当然!终端是一个强大的工具,有各种命令可以帮助您解决许多 MacOS 问题。查看这篇 文章 ,了解更多信息。
现在,您已经掌握了这种新发现的知识,去战胜 MacOS 设备上那些讨厌的不响应应用程序吧。当您拥有命令行作为助手时,谁还需要重新启动呢?🤓
其他资源 🔗
为了进一步增强您对 MacOS 命令行和故障排除技术的理解,可以查看以下高度信息化的链接:
如果您觉得这篇文章有帮助,请不要独自享用!与您的朋友和其他 MacOS 用户分享这些知识。让我们共同帮助每个人告别不响应的应用程序!💪
声明:本文提供的信息仅供教育目的。在使用终端命令时,请始终要谨慎,并确保您知道自己在做什么。