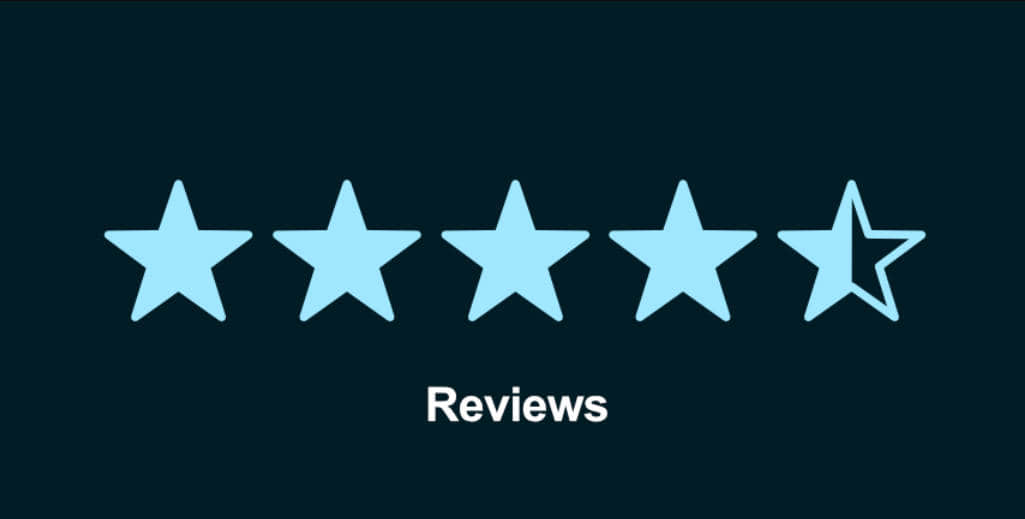在Windows和Mac上同时使用同一个外部硬盘:指南
学习如何高效地管理外部硬盘,为Mac和Windows系统分别进行分区,以便两种操作系统都能使用掌握有价值的知识,学会如何无缝地将您的设备合并在一起
“`html
在Mac和Windows之间共享外部硬盘| ENBLE
您是否曾经想要在Windows PC和Mac之间使用相同的外部硬盘?如果是的话,您就知道这个过程有多么繁琐。但是不要担心,我的科技达人朋友们!对于这种异类情况,有一个解决方案。 🖥️💻
过去,Windows和MacOS之间的障碍很高,且相互之间的兼容性有限。但现在,多亏了一个叫做“分区”的小过程,您可以轻松地在两个操作系统上使用同一个外部硬盘。分区允许您将内部存储空间分割成不同部分,这些部分可以格式化以适用于各种类型的计算机。 🚀
这是一个特殊的异类情况
在我们深入探讨外部硬盘分区步骤之前,让我们先谈谈文件格式的问题。如果您做了快速的谷歌搜索,您可能已经了解到了可扩展文件分配表(exFAT)格式。虽然这种格式更简单、更通用,但它有一个限制 – 它不支持较大的文件。因此,如果您想在Mac和Windows 11 PC之间传输大量的4K视频,exFAT行不通。 😢
另一方面,Windows 11使用的NTFS系统能够处理大文件。但是,MacOS无法原生地读取这种格式,这就产生了一个奇怪的困境。如果您想共享大于4GB的文件,您需要创建第二个专门的空间,使用适用于MacOS(Extended)或Windows 11(NTFS)优化的格式。这并非理想的解决方案,但它可以完成任务。 🍏💻
因此,在我们开始之前,根据您的使用模式选择您将用作主要格式的格式 – 如果您主要使用Mac,选择MacOS Extended;如果您主要是Windows 11用户,则选择NTFS。请记住,格式化将删除驱动器上的所有数据,因此在继续之前,请备份重要文件。安全第一! 🔒
 图片来源:Leo Watson / ENBLE
图片来源:Leo Watson / ENBLE
在Windows 11上对驱动器进行分区
让我们从在Windows 11机器上对外部硬盘进行分区开始。尽管这个过程没有在Mac上那么直观,但比以往任何时候都更容易。以下是您需要知道的重要步骤:
第1步:右键单击“开始”按钮,从电源用户菜单中选择“磁盘管理”。👉
通常,外部驱动器是预先格式化的。然而,当将设备连接到您的PC时,可能会遇到“未初始化”错误,表示其未正确为Windows格式化。如果看到一个“初始化磁盘”弹出窗口,请选择分区样式并单击“确定”继续。如果您没有看到弹出警告,请继续进行第2步。💡
第2步:右键单击未分配的空间,选择弹出菜单中的“新建简单卷”选项。📁
关于在Windows 11中分区驱动器的完整逐步指南,请查看我们的综合指南。但不要担心,我们将在这里介绍最重要的步骤。🎬
 图片来源:[版权持有者]
图片来源:[版权持有者]
第3步:“新建简单卷向导”开始。单击“下一步”按钮继续。🔥
第4步:通过将列出的物理数字分成一半来计算第一个分区的大小。将该数字键入到“MB中的简单卷大小”旁边的字段中,然后单击“下一步”。这将为Windows 11创建分区。📊
第5步:让向导自动分配驱动器字母,或从下拉菜单中手动选择一个。然后,单击“下一步”继续。🖍️
 图片来源:[版权持有者]
图片来源:[版权持有者]
“““html
第6步:选择NTFS作为Windows分区的文件系统,并提供卷标(驱动器名称)。最后,点击“下一步”继续。🔄
第7步:点击“完成”按钮完成分区过程。✅
在磁盘管理中,您应该看到代表Windows分区的一个新卷。现在,右键单击剩余的未分配空间并重复第1至第6步。这次选择exFAT作为文件系统,用于与MacOS共享文件。Voilà!您的外部硬盘已分区,可跨平台使用。🎉
 图片来源:DigitalTrends
图片来源:DigitalTrends
在MacOS Sonoma中分区驱动器
在MacOS中分区外部驱动器相对较简单。以下是分区驱动器的逐步过程:
第1步:将Finder突出显示,单击菜单栏上的“前往”并选择“实用工具”。📂
第2步:双击“磁盘工具”图标。🔧
第3步:在“磁盘工具”中,您的驱动器将出现在左侧面板的“外部”下。在顶部的工具栏上点击“抹掉”。🧹
第4步:在弹出窗口中,为驱动器输入名称,选择“MacOS扩展(日志文件系统)”作为格式,选择“GUID分区图”作为方案。单击“抹掉”应用更改。📝
第5步:一旦驱动器被抹掉,再次在“磁盘工具”中将其突出显示,然后在顶部点击“分区”。⚙️
第6步:在弹出窗口中,点击蓝色饼图下方的小加号按钮以添加第二个分区。输入卷名称并选择exFAT作为格式。🍰
第7步:点击“应用”创建新分区。⏳
第8步:点击“完成”完成过程。🎊
现在,您的外部硬盘已正确分区,可在MacOS和Windows上使用。您会在桌面上看到代表每个分区的两个图标。简单吧?是时候庆祝了!🎉🥳
 图片来源:[版权所有者]
图片来源:[版权所有者]
最后说明
分区硬盘可能听起来像是一个复杂的任务,但如您所见,实际并没有看起来那么艰巨。无论您使用Windows还是MacOS,现在您都拥有了在这两个平台之间轻松分享外部硬盘的能力。这改变了游戏规则!⚡🔄
但请记住,exFAT文件系统并不是100%可靠的。如果要确保兼容性,请考虑在硬盘上使用NTFS格式创建一个辅助分区。您也可以在Mac上安装Paragon的Microsoft NTFS或Tuxera(一个免费的开源替代方案),以启用NTFS读写支持。💪🔌
您能在Mac和PC之间共享外部硬盘吗?
当然可以!您可以在Mac和PC之间共享外部硬盘。实现最佳效果的关键是为优化在两个操作系统上的读写性能而分区硬盘。如果您主要使用Windows,请将Windows分区格式化为NTFS,并为Mac兼容性添加一个辅助exFAT分区。相反,如果您将Mac作为日常驱动器,则应使用MacOS扩展格式用于主分区,并为Windows添加一个辅助的exFAT卷。一切都是要找到正确平衡!🤝💻
exFAT与Mac和Windows都兼容吗?
的确,exFAT与Mac和Windows都兼容。可扩展文件分配表(exFAT)格式是最古老的格式化方法之一,但适合小于4GB的文件。只需记住,即使使用第三方软件,某些功能如“时间机器”可能无法正确与NTFS文件系统配合使用。因此,请明智选择!📂🔀
“““html
参考资料:
- 如何将Windows 11降级为Windows 10?
- 如何在Windows和MacOS中保护文件夹的密码?
- 2024年13款最佳外置硬盘和固态硬盘
- 如何在PC、iOS、Android和Mac上下载YouTube视频?
- 苹果的App Store允许流媒体游戏商店,为小型应用和基于AI聊天机器人的游戏添加应用内购买
“`