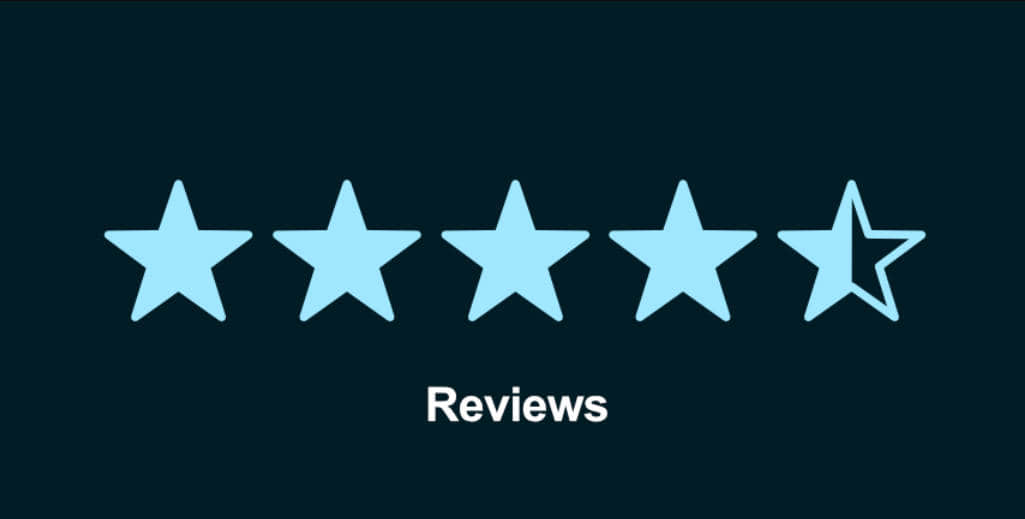激发Windows 11性能:以启用安全模式开始
如果Windows 11无法正常运行,你可以通过将操作系统启动到安全模式来解决问题这是一个关于如何操作的指南
使用安全模式解决Windows 11问题

如果你的Windows 11电脑出现问题,一种排除这些问题的方法是在安全模式下启动你的电脑。安全模式类似于Windows 11的简化版本,只提供了一组受限制的功能,驱动程序和文件。这种模式允许你仔细检查计算机,帮助你确定导致问题的确切原因。
不同的安全模式
在进入安全模式的过程之前,了解这种诊断模式的不同版本是至关重要的。Windows 11提供了三种不同类型的安全模式,每种模式都有不同的用途。让我们来看一下:
-
安全模式:这是大多数人会使用的模式。它禁用Windows 11中的所有额外程序和功能,提供了基本的桌面体验。它适用于访问重要文件、文档以及调整驱动程序和设置。然而,需要注意的是,这种模式下没有网络功能,如果你怀疑存在恶意软件,这是一个安全的选项来访问文件。
-
带网络的安全模式:这个模式类似于常规的安全模式,但它启用了网络连接。尽管它的名字是带安全的,但它仍然允许黑客通过互联网访问你的电脑。小心使用这个模式进行诊断或文件恢复。
-
带命令提示符的安全模式:在进入这个版本的安全模式之前,熟悉一下命令提示符是至关重要的。这种模式提供了命令提示符界面,需要你以老式的DOS风格输入命令。它特别适用于在操作系统的损坏元素中进行导航,减少对视觉界面的依赖。
从Windows 11登录界面进入安全模式

如果你仍然可以访问Windows 11,并且你的电脑没有完全损坏,最简单的激活安全模式的方法之一是从登录界面开始。按照以下步骤操作:
- 按住Shift键,并点击屏幕右下角的电源按钮图标。
- 在保持按住Shift的同时,选择重新启动。
- 之后释放按键。电脑将重新启动,如果你启用了Bitlocker加密,可能需要输入密钥。
- 一旦到达选择一个选项界面,选择故障排除。
- 从那里选择高级选项,然后选择启动设置。
- 注意屏幕上的提示,并选择重新启动按钮。
电脑重新启动后,屏幕上会出现一个选项列表。键盘上的每个数字对应一个特定的安全模式。这些数字可能因电脑而异,所以仔细阅读屏幕上列出的内容。在安全模式提示超时之前,你只有几秒钟可以进行选择。
从黑屏或损坏的Windows 11电脑进入安全模式

如果无法从登录界面进入安全模式,可以强制将设备进入Windows恢复环境。这个内置环境允许你恢复或修复Windows问题。按照以下步骤操作:
- 按住电源按钮10秒钟关闭你的设备。
- 再次按电源按钮打开设备。
- 如果你看到Windows标志或你的电脑制造商的标志,请按住电源按钮10秒钟以强制关闭你的设备。
- 再次按电源按钮打开设备。
- 当Windows重新启动时,按住电源按钮10秒钟关闭你的设备。
- 再次按电源按钮打开设备。
- 允许你的设备完全重新启动,你将进入Windows恢复环境。
一旦你进入Windows恢复环境,你可以按照上面提到的步骤,从第4步开始,进入安全模式。
直接从Windows 11进入安全模式

另一种进入安全模式的方法是直接从Windows 11进入。但请记住,这种方法需要你的PC完全正常工作。按照以下步骤操作:
- 选择开始菜单,搜索设置。
- 在设置侧边菜单中,选择系统,然后选择左侧的恢复(可能需要先向下滚动)。
- 向下滚动找到高级启动,然后选择立即重启按钮。
- 按照本文第二部分中提到的步骤,从第4步开始操作。
如何退出安全模式
在诊断和解决Windows 11问题后,你可以将PC恢复到原始状态并退出安全模式。只需像平常一样重新启动和关闭设备,不需要其他步骤。
常见问题
Q:什么是安全模式?
A:安全模式是一种诊断模式,可以运行Windows的基本版本。它只使用基本的驱动程序和文件,可以有效地解决计算机问题。
Q:按哪个按钮进入安全模式?
A:在按按钮进入安全模式之前,你需要按照本文中早期提到的方法之一进入菜单。
一旦进入菜单,将会展示一系列选项。以下是在Windows 11中进入安全模式的主要选项:
- 进入安全模式:按4或F4。
- 进入带网络的安全模式:按5或F5。
- 进入带命令提示符的安全模式:按6或F6。
Q:如何在Windows 10上进入安全模式?
A:在Windows 10上进入安全模式与在Windows 11上进入操作并没有太大区别。如果你需要一个全面的指南来进行操作步骤,请参考我们在如何在Windows 10中进入安全模式的指南。
参考文献: